
 Compte administrateur
Compte administrateur


Je me suis connecté en tant qu'administrateur mais je ne vois pas les statistiques d'utilisation
Afin d'afficher les statistiques d'utilisation de votre institution, assurez-vous d'accéder à partir des ranges d'adresses IP de votre institution.
Pour le constater, vérifiez si le nom de votre institution apparaît dans le coin supérieur droit de l'écran avant de vous identifier en tant qu'administrateur.


Comment puis-je accéder aux statistiques d’usage de mon institution ?
Comme administrateur, votre compte vous permettra d’accéder à vos statistiques à tout moment. Il faut un compte d’administrateur pour accéder aux statistiques.
Une fois sur le site, identifiez-vous dans « Your account » (en haut à droite) en utilisant votre e-mail et mot de passe. Vous accéderez aux statistiques et autres informations utile. Les statistiques montrent plusieurs options pour extraire les informations sur ebooks, magazines, éditoriaux et thèmes.

 Téléchargement de documents complets
Téléchargement de documents complets


Puis-je télécharger mon ebooks sur tablette, ordinateur, smartphone, etc ?
Oui. Si votre institution a demandé ce service, vous pouvez télécharger les ebooks en utilisant Adobe DRM. D'abord, vous devrez vous créer un compte personnel sur Digitalia et installer Adobe Digital Editions sur votre ordinateur ou tablette. Ce software est gratuit.
http://www.adobe.com/es/products/digital-editions/download.html
Vous pourrez lire et réaliser des annotations sur les ebooks téléchargés sur votre ordinateur sans être connecté à Internet, et vous pourrez stocké jusqu’à 5 ebooks en même temps.


Combien de documents puis-je télécharger et pendant combien de temps ?
Les utilisateurs peuvent télécharger jusqu'à 5 documents en même temps et le prêt est de 20 jours. Vous pouvez rendre vos téléchargements avant la fin de la période de prêt. Un maximum de 5 téléchargements par jour sont autorisés.

 De quoi un utilisateur a-t-il besoin pour télécharger des fichiers?
De quoi un utilisateur a-t-il besoin pour télécharger des fichiers?
Pour télécharger un fichier, chaque utilisateur doit créer un compte individuel dans Digitalia et installer le programme Adobe Digital Editions. Si vous veulez le télécharger directement depuis un appareil mobile, utilisez une application qui est capable de lire documents avec DRM.
Ils auraient également besoin d'une connexion Internet pour démarrer le téléchargement. Une fois téléchargés, ils pourront lire le fichier hors ligne.


Est-ce que vous téléchargez des ebooks pour la première fois ?
Si c’est la première fois que vous téléchargez un ebook sur ordinateur grâce à Adobe Digital Editions :
I. Il est recommandé d’installer Adobe Digital Editions avant de commencer à télécharger depuis Digitalia.
II. Ou, vous pouvez faire les démarches suivantes :
a. Depuis votre ordinateur, ouvrez votre compte d’utilisateur sur Digitalia, en cliquant sur le bouton « Your account » (en haut à droite) et identifiez-vous.
b. Si vous n’avez pas encore un compte, vous pouvez en créer un ici : http://www.digitaliapublishing.com/registro
c. Cherchez le livre que vous voulez télécharger
d. Ouvrez sa fiche et cliquez le bouton « Télécharger Adobe DRM »
e. Cliquez l’option « Télécharger le document complet » et accepter
Un fichier "URLLINK.acsm" sera téléchargé sur votre ordinateur
f. Si vous ne l’avez pas encore fait, vous aurez besoin d’installer Adobe Digital Editions en ce moment.
g. Une fois Adobe Digital Editions installé, accédez au fichier téléchargé et sélectionnez «Ouvrir» avec Adobe Digital Editions.
Il vous sera demandé de vous connecter à votre compte Adobe. Si vous n'avez pas encore de compte, cliquez sur le bouton pour en créer un.


Installation d'Adobe Digital Editions
Les étapes de téléchargement et d'installation d'Adobe Digital Editions (à partir d'ADE) sont:
1. Cliquez sur le lien suivant pour accéder au site web d'ADE : https://www.adobe.com/es/solutions/ebook/digital-editions/download.html
2. Pour démarrer l'installation d'ADE, sélectionnez la plate-forme que vous utilisez (Windows ou Macintosh).
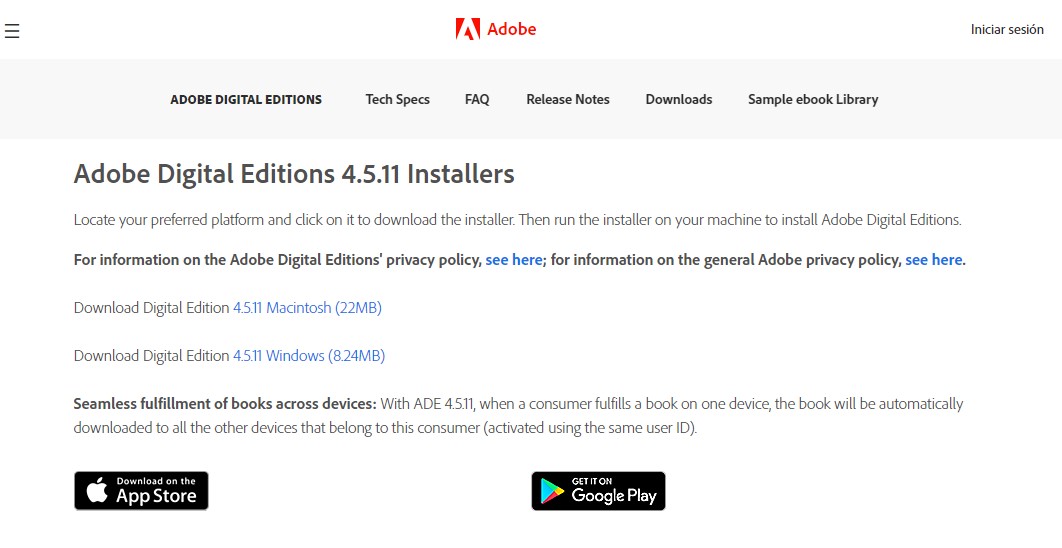
3. Acceptez les termes de la licence et cliquez sur le bouton Suivant.
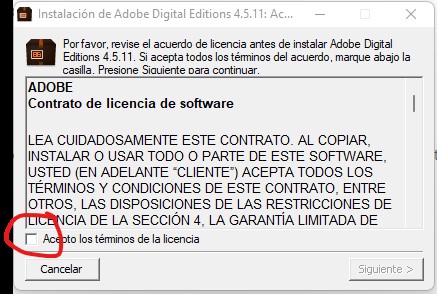
4. Dans le nouveau formulaire, gardez la première option "Associer les types de fichiers .acsm et .epub" sélectionnée, et sélectionnez les raccourcis que vous souhaitez installer sur votre ordinateur. Cliquez sur le bouton Suivant..
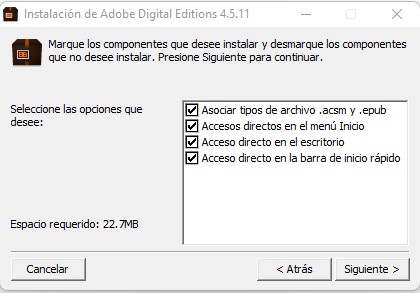
5. Dans le formulaire ci-dessous, recherchez l'emplacement sur votre ordinateur où vous souhaitez installer ADE (vous pouvez laisser l'adresse par défaut). Après avoir sélectionné le répertoire, cliquez sur le bouton Installer.

6. Ensuite, le processus d'installation commencera. Une fois l'installation terminée, Adobe Digital Editions s'ouvrira.
7. Allez dans le menu "Aide" - "Autoriser l'ordinateur".
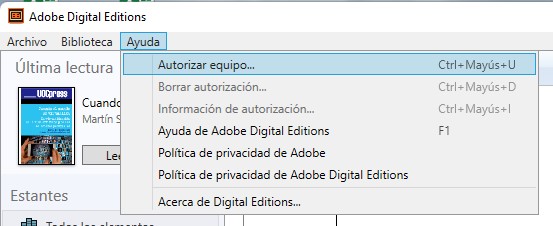
8. Dans le nouveau formulaire, vous devez authentifier l'installation: entrez votre Adobe ID et votre mot de passe.
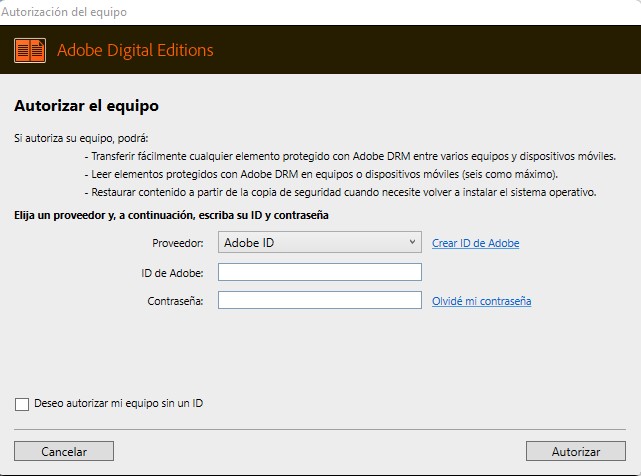
Si vous n'avez pas encore d'Adobe ID, vous pouvez en obtenir un à partir du lien suivant :
https://www.adobe.com/cfusion/membership/index.cfm?loc=es%5Fes&nl=1&nf=1
L'authentification de l'installation vous permettra de lire des livres électroniques sur un maximum de 6 appareils différents (ordinateur personnel, ordinateur portable, tablettes, lecteurs de livres électroniques ou livres électroniques, etc.).
Ces appareils doivent également être authentifiés avec votre Adobe ID.
Si vous n'authentifiez pas l'installation "Adobe ID", ce sera anonyme et les livres électroniques téléchargés ne pourront PAS être transférés vers d'autres appareils.
Remarque 1 sur la protection DRM:
Tout livre électronique qui a été lu ou téléchargé AVANT d'activer un Adobe ID, ne sera pas disponible une fois que votre Adobe ID sera activée.
Remarque 2 sur la protection DRM:
Tout livre électronique lu ou téléchargé avec un Adobe ID différent du vôtre, ne sera pas disponible avec votre Adobe ID.


Comment puis-je autoriser et retirer l'autorisation dans Adobe Digital Editions?
Pour lire un livre protégé par Digital Rights Management (DRM), vous devez autoriser Adobe Digital Editions sur votre appareil.
Afin d'autoriser votre Adobe Digital Editions:
Si vous ne disposez pas d'un Adobe ID, il vous sera demandé d'en créer un.
Vous pouvez également autoriser sans ID, mais vous ne pourrez alors lire le livre que sur l'appareil actuel. Vous ne pourrez pas le transférer sur un eReader ou sur d'autres ordinateurs ou tablettes.
N'oubliez pas que le livre est lié à l'ID Adobe actuellement autorisé. Donc, si plusieurs personnes utilisent le même ordinateur, n'oubliez pas de toujours autoriser avec votre Adobe ID avant de télécharger un nouveau livre.
Parfois, il peut être utile de retirer l'autorisation d'Adobe Digital Editions:


Téléchargez un livre pour le lire hors ligne sur un appareil mobile ou une tablette
Pour télécharger des livres électroniques directement sur des appareils mobiles, tels que des iPhones, iPads et téléphones et tablettes Android, nous recommandons l'application gratuite PocketBook, bien que vous puissiez utiliser n'importe quelle autre application capable de lire des livres avec DRM (Aldiko, Adobe Digital Editions, etc. .)
Nous vous recommandons d'utiliser un navigateur sur votre appareil pour accéder à votre site Digitalia et de télécharger le livre directement sur votre appareil:
UNIQUEMENT LA PREMIÈRE FOIS:
I. Installez PocketBook sur votre appareil
1. Sur votre appareil, accédez à l'App Store (pour iOS) ou au Play Store (pour Android)
2. Recherchez "PocketBook Reader"
3. Installez-le sur votre appareil
4. Ouvrez l'application
a. Sur les appareils Android: cliquez sur l'icône en haut à gauche et accédez à Adobe DRM
b. Sur les appareils iOS: cliquez sur "Plus" dans le coin inférieur droit "Paramètres" et "Adobe DRM".
5. Entrez les informations de votre Adobe ID
Si vous ne disposez pas d'un Adobe ID, cliquez sur "Créer Adobe ID" et suivez les instructions.
Si PocketBook est déjà installé et configuré sur votre appareil, CONTINUEZ ICI
II. Téléchargez des livres à l'aide de votre appareil :
1. Sur votre appareil, utilisez un navigateur pour vous connecter à votre site Digitalia
2. Connectez-vous à votre compte Digitalia personnel. Si vous n'en avez toujours pas, vous pouvez le créer à partir d'ici: http://www.digitaliapublishing.com/registro
3. Recherchez dans Digitalia le document que vous souhaitez télécharger
4. Cliquez sur le bouton "Adobe DRM Checkout"
5. Sélectionnez le format que vous souhaitez télécharger (pdf ou epub)
6a. Sur les appareils iOS :
- Recherchez le fichier téléchargé et cliquez dessus
- S'il n'est pas ouvert dans l'application, cliquez sur le bouton "Partager"
- Recherchez PocketBook parmi les options
- Si PocketBook n'est pas dans la liste, cliquez sur «Plus» pour voir la liste complète
- Sélectionnez PocketBook
6b. Sur les appareils Android:
- Si vous avez installé PocketBook sur votre appareil, cliquez sur le fichier téléchargé et l'application s'ouvrira automatiquement.
III. Lire des livres téléchargés - aucun accès Internet requis:
1. Sur votre appareil, ouvrez PocketBook
2. Ouvrez l'un des livres que vous avez déjà téléchargés
3. Lisez et amusez-vous!


Comment les documents empruntés sont-ils retournés?
Vous n'avez pas besoin de retourner les documents. À l'expiration du prêt, le document sera corrompu et vous ne pourrez plus y accéder.
Mais si vous souhaitez renvoyer les documents plus tôt, vous pouvez le faire en sélectionnant le livre que vous souhaitez renvoyer dans votre bibliothèque dans Adobe Digital Editions. Cliquez dessus avec le bouton droit de la souris (ou maintenez la touche Ctrl enfoncée pour Mac), puis cliquez sur "Renvoyer un élément emprunté".
Il vous demandera si vous êtes sûr de vouloir retourner l'eBook. Cliquez sur "Retour" pour confirmer.
Si vous utilisez l'application PocketBook, sélectionnez le livre que vous souhaitez retourner et cliquez sur l'icône dans le coin supérieur droit pour voir plus d'options, puis sélectionnez «Retourner le livre emprunté».
Remarque: cette fonctionnalité n'est pas actuellement disponible dans la version de l'appareil iOS

 Les utilisateurs peuvent-ils réserver des livres alors qu'ils sont déjà empruntés à d'autres utilisateurs?
Les utilisateurs peuvent-ils réserver des livres alors qu'ils sont déjà empruntés à d'autres utilisateurs?
Ce n'est pas nécessaire! Nous proposons un prêt multi-utilisateur, de sorte que tous les livres sont toujours disponibles pour être téléchargés par tout utilisateur à tout moment.

 Les livres téléchargés peuvent-ils être transférés sur un lecteur de livre électronique?
Les livres téléchargés peuvent-ils être transférés sur un lecteur de livre électronique?
Si vous avez téléchargé un livre électronique sur votre ordinateur et que vous souhaitez le transférer sur votre lecteur numérique, connectez-le à votre ordinateur.
Ouvrez maintenant Adobe Digital Editions et accédez au menu Bibliothèque.
Votre lecteur apparaîtra dans le menu de gauche sous Appareils.
Cliquez simplement sur l'ebook que vous souhaitez transférer et faites-le glisser sur votre appareil.
Une fois le transfert terminé, vous pouvez déconnecter votre lecteur.
Assurez-vous que votre lecteur numérique peut lire le type de document que vous avez téléchargér (PDF ou ePub).


Pourquoi ne puis-je pas télécharger un livre en prêt?
Il peut y avoir plusieurs raisons pour lesquelles vous ne pouvez pas télécharger un livre en prêt:


Comment résoudre les erreurs les plus courantes avec Adobe Digital Editions?
Voici quelques erreurs courantes que vous pouvez trouver sur Adobe:
Cette erreur se produit lorsque les informations d'autorisation sont endommagées. La solution consiste à renouveler l'autorisation d'Adobe Digital Editions.
Ce message indique que le livre a été téléchargé avec un Adobe ID différent de celui que vous utilisez actuellement. Vérifiez si Adobe Digital Editions (ADE) est autorisé avec le même Adobe ID que vous avez utilisé pour télécharger le livre. Si ce n'est pas le cas, annulez l'autorisation d'ADE et autorisez-la à nouveau avec l'ID correct.
Si vous avez téléchargé le livre sans Adobe ID et que vous recevez maintenant ce message, veuillez nous contacter sur info@digitalia.us et laissez-nous savoir le titre et l'URL du livre et l'e-mail avec lequel vous vous êtes enregistré dans Digitalia. Nous vous retournerons le livre et vous pourrez le télécharger à nouveau avec le bon Adobe ID.
Cette erreur indique qu'il y a eu un problème lors du téléchargement du fichier. Veuillez nous contacter sur info@digitalia.us et faites-nous savoir le titre et l'URL du livre et l'e-mail avec lequel vous vous êtes inscrit sur Digitalia.
Ce message indique lorsque les paramètres de votre système (heure, date ou fuseau horaire) sont incorrects ou lorsque vous essayez d'ouvrir un fichier .acsm qui a déjà expiré (il expirera après environ 10 minutes de téléchargement).
Veuillez vérifier l'heure, la date et le fuseau horaire de votre ordinateur. Ensuite, téléchargez à nouveau le fichier et ouvrez-le immédiatement.
Cette erreur apparaît généralement lorsque vous essayez de renvoyer un titre dans Adobe Digital Editions (ADE). Habituellement, le livre a été renvoyé avec succès, mais il apparaîtra toujours dans votre bibliothèque ADE.
Vérifiez dans votre compte Digitalia si le livre a été retourné. S'il n'apparaît pas dans vos prêts actifs (ne pas confondre avec l'historique de vos prêts), il a été retourné. Il vous suffit ensuite de le supprimer de votre bibliothèque ADE (sans le retourner)
Si le livre apparaît toujours comme un prêt actif, veuillez nous contacter sur info@digitalia.us et faites-nous connaître le titre et l'URL du livre et l'e-mail avec lequel vous vous êtes inscrit sur Digitalia. Nous vous le retournerons.
Pour résoudre cette erreur, essayez de mettre à jour vers la dernière version.
Vous pouvez également essayer de retirer l'autorisation de vos éditions numériques Adobe et de l'autoriser à nouveau.
De nombreux autres problèmes peuvent être résolus en retirant l'autorisation d'Adobe Digital Editions et en la réautorisant.
Si votre problème n'est pas répertorié ci-dessus, vous pouvez rechercher le nom de l'erreur dans la page d'assistance officielle d'Adobe Digital Editions.
Vous pouvez également essayer de mettre à jour vers la version la plus récente d'Adobe Digital Editions.

 Description générale
Description générale


Que sont les livres électroniques de Digitalia ?
Les livres électroniques de Digitalia sont une nouvelle manière de découvrir et prendre plaisir avec vos livres favoris en ligne. Avec Digitalia vous aurez les avantages suivants:
Les livres Digitalia sont disponibles en PDF et/ou EPUB. Vous trouvez visionneuses en ligne et vous pouvez également les télécharger en prêt.


Comment est-ce que je peux trouver livres et magazines électroniques chez Digitalia ?
La recherche de livres et magazines électroniques dans notre base de données est facile. Simplement, visitez notre page principal et naviguez sur notre collections, ou bien utilisez notre barre de recherche située sur la partie supérieure.
Vous pouvez utiliser aussi la fenêtre de recherche avancée, où vous pourrez trouver des options avancés et améliorer vos recherches.


Quels formats sont utilisés par Digitalia ?
En ce moment, nous offrons accès à tous les ebooks de Digitalia dans un ou plusieurs des formats suivants: PDF, ePub et viseur audio. Il y a des viseurs disponibles en ligne, et vous pouvez également télécharger vos livres numériques avec Adobe Digital Editions si votre institution a souscri un contrat de ce service.

 MARC records
MARC records


Comment est-ce que la bibliothèque peut accéder aux notices MARC de la base de données ?
Les notices MARC de la base de données de Digitalia peuvent être téléchargées depuis l’URL http://www.digitaliapublishing.com/w/67 par les professionnels des bibliothèques ayant une souscription. Ce téléchargement peut se faire sans aucun frais supplémentaire et peut être incorporé directement dans les catalogues des bibliothèques.
Les notices MARC pour livres et magazines sont en format MARC 21 et sont rédigées selon les normes de catalogage AACR2 (jusqu'à 2014) et RDA (depuis 2014). Les notices Digitalia sont conformes à l'OCNA et SACO, et suivent les lignes directrices de la Bibliothèque du Congrès (LoC); comprennent le numéro d'appel de la LoC et se trouvent au format MARC 21 avec codage de caractères MARC-8 ou UTF-8.

 Compte utilisateur
Compte utilisateur


Est-il possible de garder une sélection de titres ?
Bien sûr. La web de Digitalia vous permet de créer votre propre listes, afin de garder les contenus qui vous sont intéressants.
Depuis votre compte, où bien, depuis le menu déroulant située dans le bouton "Login", vous pourrez accéder à « Mes listes ».
Là, vous pouvez créer un « Nouvelle liste », la nommer et ajouter une petite description.
Pour ajouter un contenu à cette liste, naviguez sur le catalogue, cherchez les documents qui vous intéressent, et sélectionnez-les en marquant la case au-dessus du titre. Assurez-vous que vous avez sélectionné la bonne liste.



Qu’est-ce que je peux faire dans mon compte personnel ?
Quand votre institution aura accès au page web de Digitalia, votre compte personnel vous sera d’utilité pour :


Est-ce que je peux partager livres et magazines électroniques de Digitalia ?
Digitalia offre accès multiutilisateurs dans le rang IP de la bibliothèque, avec des droits étendus pour visualiser et télécharger les ebooks.
Le prêt entre bibliothèques est disponible seulement pour les institutions qui ont un contrat avec Digitalia. Une institution sans contrat avec Digitalia, n'aurait pas le cadre légal pour utiliser les ebooks.

 Recherches
Recherches


Comment faire une recherche simple dans le catalogue ?
À tout moment, on peut utiliser la recherche simple du catalogue, située dans la barre supérieure.
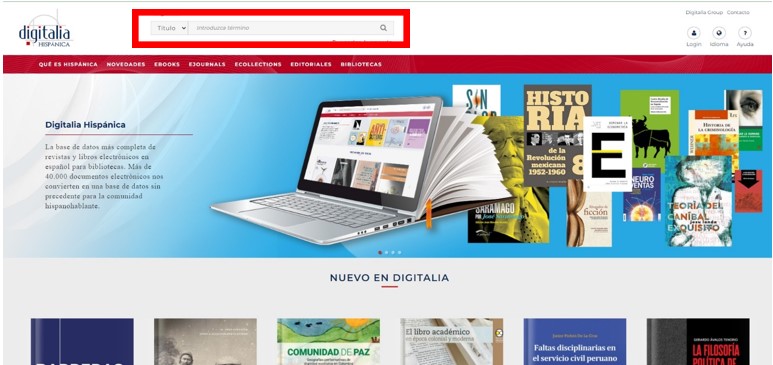
Sélectionnez le champ que vous voulez chercher dans la liste déroulante : titre, auteur ou ISBN, ou bien, sélectionnez «Texte intégral» si vous voulez chercher un mot clé dans le texte du livre.
Le moteur de recherche ne tient pas compte des majuscules ni des accents. Pour chercher dans le champ ISBN, écrivez le nombre sans trait d’union.
La visualisation des résultats est montrée par ordre de relevance, pouvant affiner votre recherche, si nécessaire, grâce aux options de la barre droite : éditeur, thème, format, année, langue, pays et auteur.
Pour plus d’information, s’il vous plait, consultez notre guide d’utilisateur.


Comment faire une recherche avancée dans le catalogue ?
Vous pouvez aussi utiliser la recherche avancée, à laquelle vous pouvez accéder en cliquant sur le bouton situé à droite de la barre de recherche simple.
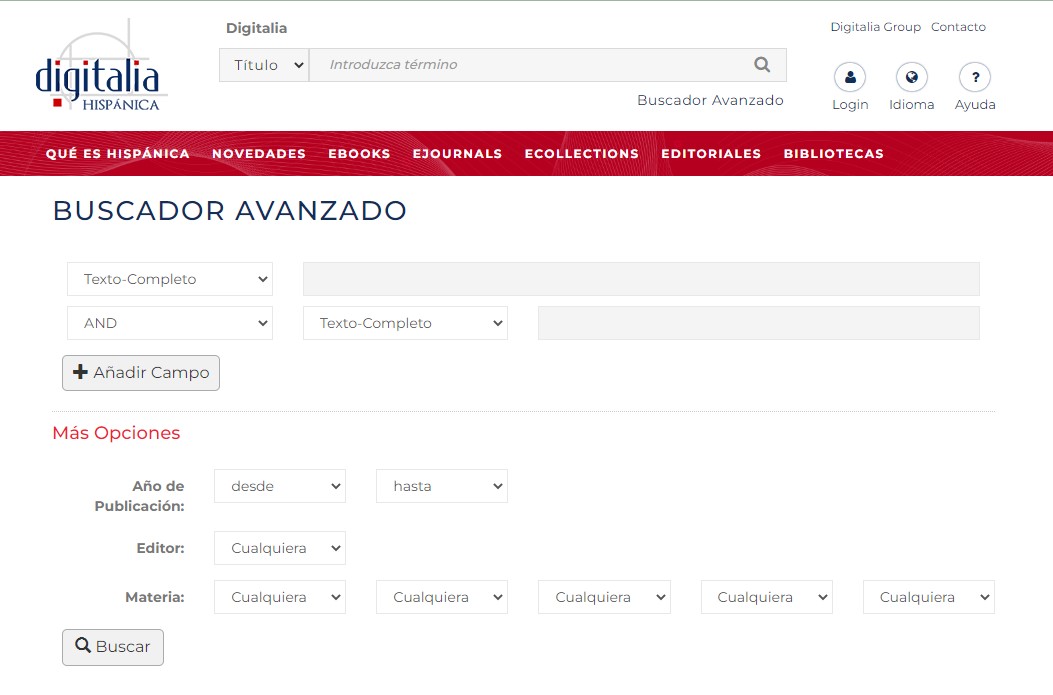
D’abord, vous pouvez sélectionner le champ que vous souhaitez chercher, dans la liste déroulante : auteur, titre, ISBN, ISSN, eISBN ou texte complèt.
Ensuite, on peut ajouter un deuxième terme ou phrase de recherche, et faire une recherche booléenne, en sélectionnant :
Si nécessaire, on peut ajouter tous les champs que l’on croit opportun pour faire une recherche plus spécifique.
En plus, on peut filtrer la recherche en indiquant une o plusieurs des options suivants :
Pour plus d’information, s’il vous plait, consultez notre guide d’utilisateur.


Est-ce possible de naviguer dans le catalogue ?
Oui, dans la barre supérieure, vous trouverez cinq accès directs : new content, ebooks, ejournals, ecollections et éditeurs.
En cliquant sur "ebooks", vous obtiendrez une liste de thèmes dans lesquelles nos documents sont classés. Sélectionnez ce que vous intéresse et vous aurez accès a tous les livres relacionés.
Vous pouvez naviger pour les revues alphabétiquement ou bien pour sujet, en cliquant "ejournals".
Nos "ecollections" sont des collections thématiques comprennent à la fois livres et magasines, et ils peuvent inclure un ou plusieurs des thèmes de notre classification.
Finalement, vous avez une liste avec tous les éditeurs qui intègrent notre base de données, pouvant sélectionner un d’entre eux pour voir tous ses titres.
Pour plus d’information, s’il vous plait, consultez notre guide d’utilisateur.


Que sont les ecollections ?
Nos collections comprennent à la fois livres et magasines, des thèmes sélectionnés, et ils peuvent inclure un ou plusieurs des thèmes de notre classification.
Sélectionnez la collection désirée, et automatiquement, les titres qui la composent, seront montrés.

 Tutorial Videos
Tutorial Videos

 Voir documents
Voir documents


Comment est-ce que je peux voir le contenu des documents ?
Tout d'abord, assurez-vous de voir le nom de votre université ou bibliothèque en haut à droite de l'écran.
Une fois que vous avez trouvé le document que vous voulez consulter, cliquez sur la couverture ou le titre pour accéder à la fiche complète.
Dans ce même écran, vous pouvez exporter la fiche à votre gérant de références, RefWorks ou EndNote, avec un simple clic sur l'option correspondant dans le menu déroulant "Exportation du livre".
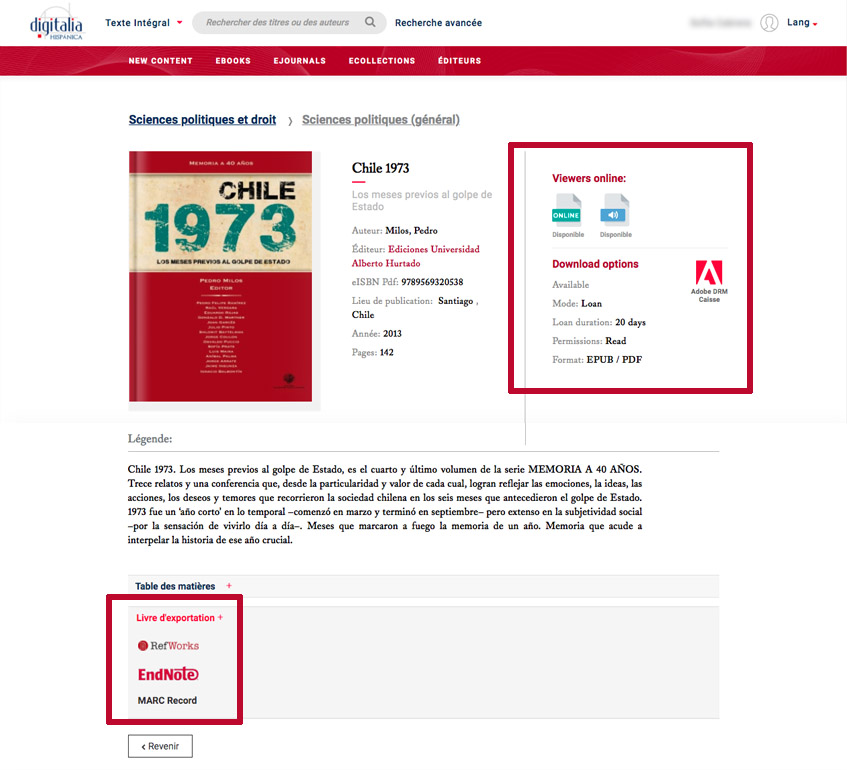
Il y une ou plusiers options de visualisation du document : en format pdf, en format epub ou Audio.
Avec toutes les options, il s'ouvrira un viseur où vous pourrez consulter et rechercher dans le document à texte complet.
Pour plus d’information, s’il vous plait, consultez notre guide d’utilisateur.

